在视频会议、在线教学、远程监控等场景日益普及的今天,摄像头已成为电脑不可或缺的外设设备。驱动程序安装失败或兼容性问题常常让用户陷入困扰。本文将为不同操作系统用户提供详尽的驱动安装方案,解析Windows和Linux环境下的差异操作,并针对常见故障类型提出专业解决方案。无论您是刚接触硬件驱动的新手,还是需要处理复杂兼容问题的技术人员,都能在本文找到对应的操作指引。
一、安装前的必要准备
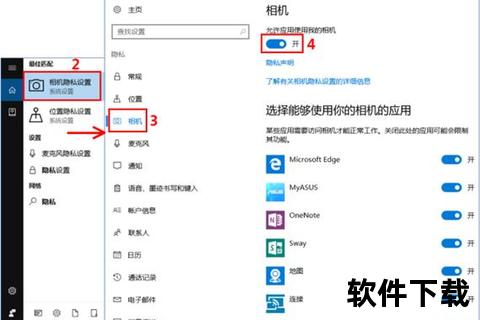
硬件识别与系统匹配:连接摄像头后,通过设备管理器查看设备ID(右键设备→属性→详细信息→硬件ID),此编码包含厂商和型号信息,是获取正确驱动的关键。建议同步记录操作系统版本(Win+R输入winver查看完整版本号)。
驱动获取渠道优先级:
1. 品牌官网(如联想服务支持页面输入主机编号精准获取驱动)
2. Windows更新目录(包含微软认证的通用驱动)
3. 第三方工具(驱动人生/驱动精灵适用于快速修复)
4. 设备配套光盘(适用旧型号设备)二、Windows系统安装全流程

2.1 手动安装标准流程
通过设备管理器执行以下步骤:
1. 按Win+X启动设备管理器,展开"图像设备"或"照相机"分类
2. 右键带有感叹号的设备选择"更新驱动程序
3. 选择"浏览计算机以查找驱动程序",定位解压后的驱动文件夹
4. 强制安装时需勾选"显示兼容硬件"并手动选择.inf文件2.2 自动化安装方案
使用驱动人生等工具时需注意:
• 扫描前关闭防火墙和杀毒软件避免拦截
• 选择驱动版本时优先安装WHQL认证版本
• 多摄像头设备需逐个更新避免资源冲突三、Linux系统特殊处理
Ubuntu用户需执行:
1. 终端输入lsusb确认设备识别状态
2. 安装Video4Linux组件:sudo apt install v4l-utils
3. 测试摄像头:cheese或guvcview
四、品牌设备专有解决方案
| 品牌 | 驱动获取路径 | 特殊设置 |
|---|---|---|
| 联想 | 服务支持页面主机编号查询 | 需同步安装电源管理驱动 |
| 华硕 | 官网下载Camera_Driver安装包 | 需禁用BIOS中的隐私保护 |
| 华为 | HiSuite套件自动识别 | 需开启AI美颜服务进程 |
五、高频故障诊断手册
5.1 设备管理器异常代码解析
- 代码28:驱动签名问题(需禁用驱动强制签名)
- 代码43:硬件冲突(卸载所有USB根集线器驱动后重启)
- 代码52:系统版本不兼容(需升级至Win10 20H2以上)
5.2 功能异常处理方案
- 黑屏无画面:检查隐私设置(Win10相机访问权限)、禁用节能模式(设备管理器→电源管理)
- 帧率过低:调整USB选择性暂停设置(电源选项→更改计划设置→USB设置)
- 色彩失真:删除HKEY_LOCAL_MACHINESOFTWAREMicrosoftWindows Media FoundationPlatform注册表项
六、进阶维护与优化
驱动版本管理:使用DriverStore Explorer清理过期驱动副本,防止系统自动回滚。建议每季度检查厂商更新,重点优化项目包括:
• HDR成像算法改进
• 面部对焦速度提升
• 低照度降噪增强多设备协同方案:当系统连接多个摄像头时,可通过设备管理器禁用非活动设备,使用OBS Studio等软件实现画面切换。专业用户可修改StreamCLSID注册表值指定默认设备
七、安全警示与兼容测试
避免使用来历不明的"万能驱动",此类驱动可能包含:
1. 未经验证的隐私数据收集模块
2. 破坏系统稳定的过滤驱动程序
3. 捆绑安装的广告注入程序
建议在虚拟机环境测试新驱动兼容性,可使用Windows沙盒功能快速验证本文涵盖从基础安装到深度优化的全流程指南,建议用户根据自身系统版本和设备特性选择适配方案。遇到复杂故障时,可通过设备厂商的远程支持服务获取专业诊断(如联想智能客服系统提供驱动一键修复)。定期维护驱动不仅能保障设备性能,更是提升视频体验的关键举措。